Как скрыть значки в меню на андроид. Как скрыть приложение на андроид
Можно ли как-то убрать программу из списка установленных программ в разделе программы и компоненты?
Скрыть программу из списка программ можно разными способами. Я расскажу про все известные мне. Рассмотренные в данной статье методы применимы ко всем версиям операционной системы Windows: от Windows XP до Windows 10.
Зачем скрывать программы из списка программ?
Иногда когда одним общим компьютером пользуются несколько пользователей может потребоваться скрыть программы. На это могут быть разные причины. Думаю, что те кто читают эту статью сами знают зачем им это нужно.
Кстати, для тех кто у нас первый раз, вот вам пару похожих полезных статей. Здесь мы рассказывали как . А в статье « » — как быстро скрыть папку на рабочем столе. Это не самый надежный метод. Если нужно что-то понадежнее, то могу посоветовать метод рассмотренный в статье « ». Все остальное ищите сами, используя форму поиска по сайту.
Как скрыть программу из списка программ
Предположим что нам нужно скрыть программу Notepad++. Как вы видите она отображается в списке программ.
Для того чтобы скрыть запись о программе нужно немного похимичить в реестре. Итак запускаем окно «Выполнить» сочетанием клавиш Win+R.

Вводим «regedit.exe» и жмем Ок.

После чего находим в реестре папку Uninstall:
HKEY_LOCAL_MACHINE\SOFTWARE\Microsoft\Windows\CurrentVersion\Uninstall
В моем случае приложение 32-бит, а операционная система 64-разрядная. В таком тяжелом случае приложение надо искать в этой ветке:
HKEY_LOCAL_MACHINE\SOFTWARE\Wow6432Node\Microsoft\Windows\CurrentVersion\Uninstall
Этот раздел отвечает за формирование списка установленных программ, которые видит пользователь в панели управления в меню «Программы и компоненты».
Теперь находим ветку программы, которую нужно скрыть (в моем конкретном случае название ветки совпадает с именем приложения — Notepad++).

После этого создаем параметр DWORD. Делается это так: где-нибудь на пустом месте кликаем правым кликом мышки и выбираем пункт «Создать» и «Параметр DWORD».

Нажав на нем правым кликом и выбрав пункт «Переименовать», назовем его «SystemComponent».

Теперь нажмем на нем правой кнопкой мыши и выберем пункт «Изменить».

Затем изменим его значение с «0» на «1», после чего давим «ОК».

Ну, а сейчас самое приятное, идем в раздел «Программы и компоненты» и клавишей F5 обновим список программ. Если все правильно сделали, то программа должна быть скрыта.
Скрыть установленную программу в Windows можно альтернативным способом. Для этого нужно в той же самой ветке поменять имя ключа «DisplayName» на «QuietDisplayName».

Этот способ может не прокатить, поэтому используйте первый метод, который работает всегда без критических дней и никогда не отказывает.
Как отключить скрытие программ
Чтобы вернуть все как было до этого, т.е. отключить режим скрытия для той или иной программы, необходимо в ветке программы удалить созданный нами параметр «SystemComponent». А если вы скрывали программу вторым способом, то необходимо произвести обратное переименование параметра «DisplayName», убрав слово «Quiet».
Использование скрытых программ
Работать со скрытыми программами можно как и раньше. А если вам нужно использовать скрытие программы в рамках некого скрипта, то в таком случае можете воспользоваться этой командой:
REG ADD "HKEY_LOCAL_MACHINE\SOFTWARE\Wow6432Node\Microsoft\Windows\CurrentVersion\Uninstall\Notepad++" /v SystemComponent /t REG_DWORD /d 1 /f
Кликаем , если не можем скопировать текст команды.
В этой статье я наглядно показал как скрыть программу из списка установленных программ. Если вы знаете еще о каком-нибудь способе скрыть установленную программу Windows, напишите об этом в комментариях.
В будущем, в продолжении к этой статье я расскажу как скрыть службу программы. Поэтому если вы еще не подписаны на нас в соцсетях, очень рекомендую это сделать сейчас. На этом все. Удачи друзья!
Наверняка вы не раз сталкивались с такой ситуацией, когда необходимо было скрыть то или иное приложение на экране своего смартфона. Можно ли это сделать? Можно, но для этого вам понадобится установить рут-права на устройство. Впрочем, можно обойтись и без них. Обо всем — порядку.
Способ первый (с рут-правами)
В первом случае мы воспользуемся таким интересным приложением, как AppHider. Заходим в Google Play Маркет, скачиваем приложение и устанавливаем.

Запускаем AppHider. При первом запуске приложение говорит о том, что поддерживает только рутированные устройства, поэтому нужно проверить, установлены ли на вашем смартфоне или планшете. Нажимаете Check Now.

Приложение видит, что права суперпользователя установлены и требует предоставления полного доступ. Предоставляете доступ.


Нажмите на крестик в центре экрана, чтобы добавить приложение. Появится список приложений, которые установлены на устройстве. Допустим, мы хотим скрыть игру Flappy Bird. Поставьте галочку рядом с ней и нажмите кнопку Save в верхней части экрана.
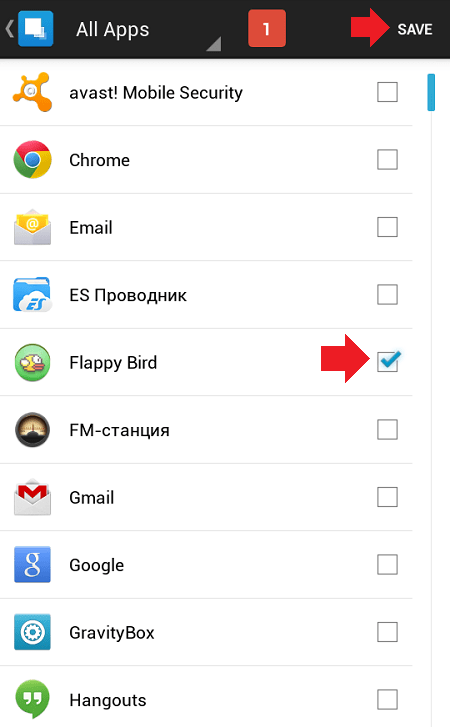
Приложение скрыто, при этом AppHider спросит вас, хотите ли вы ввести пин-код, чтобы никто не смог восстановить приложения? Нажмите Set It для ввода.

Введите пин-код и нажмите Continue (набирать код нужно два раза, второй раз — для подтверждения). Главное, не забудьте его!

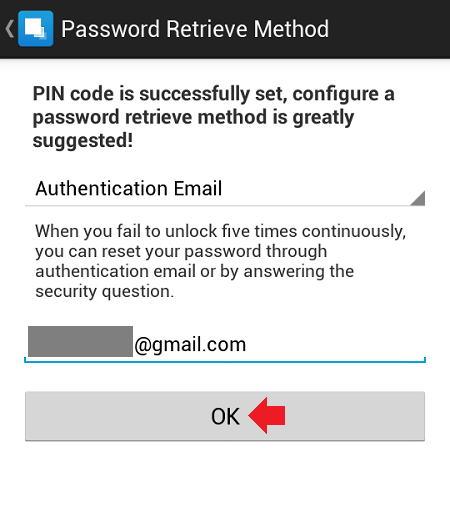
Приложение скрыто — оно выводится на главной страничке приложения Hidden Apps.

Можете проверить список установленных приложений — скрытого приложения нет и там. Чтобы восстановить приложение, запускаем AppHider и вводим пин-код, затем нажимаем ОК.


Приложение более не является скрытым. Обратите внимание, что на рабочем столе оно может не появиться, хотя появится в списке приложений. Просто перенесите его на рабочий стол.
Разумеется, пользоваться приложением можно и без пин-кода, но тогда любой желающий сможет восстановить любое из скрытых приложений.
Способ второй (без рут-прав)
Воспользуемся лаунчером. Зайдите в Google Play Маркет и скачайте Apex Launcher.

Запустите лаунчер и вы увидите, что рабочий стол поменялся. Выберите пункт «Настройки Apex».

Здесь нажмите «Настройки меню приложений».

Теперь — «Скрытые приложения».

Выберите галочками нужные приложения и нажмите на кнопку «Сохранить».

Приложение скрыто и невидимо для глаз. Правда, это касается только Apex Launcher. Если вы запустите стандартный или любой другой ланучер, приложение будет видно.
Сделать приложение видимым можно точно также, только в обратном порядке.
Редакция сайта не несет ответственности за содержание приложений. Устанавливаете их вы на свой страх и риск.
19.12.2016 12:42:13
В одной из статей мы рассматривали 8 лучших лаунчеров для Android .
Каждый обладатель смартфона, независимо от модели или цены, сталкивается с проблемой. Рабочие экраны оказываются битком набиты иконками приложений, которые «съедают» большую часть памяти. При этом регулярно используются от силы штук 10: соцсети, почта, читалка, магазин, галерея.
Можно провести тотальную чистку и «грохнуть» 80% приложений. А вдруг одно из них, или даже несколько, понадобятся вновь? А ведь есть еще программы, которые установлены в смартфоне производителем девайса. Эти приложения отмечаются как системные, пользуются ими редко, а удалить их совсем невозможно. Как скрыть приложение на Андроиде так, чтобы оно и глаза не мозолило, и было под рукой. Для скрытия ненужных Android-программ есть несколько несложных способов. Давайте разберем.
Скрыть приложение через настройки
Простой способ не требует установки сторонних программ и помогает скрыть приложение, которое вам не нужно. Делается через настройки аппарата. Находим пункт «Приложения». Переключаемся на вкладку «Все». Выбираем программы, которую хотим спрятать. Нажимаем кнопку «Отключить». Программа попадает в список отключенных. Чтобы приложение сделать активным, нужно выбрать его и нажать кнопку «Включить». Такой способ не поможет спрятать предустановленные системные Android-приложения.
Скрыть иконку программы в меню, понадобится сторонний лаунчер. Для операционной системы Android, популярными лаунчерами являются Nova Launcher или Apex Launcher. Посмотрим, как спрятать ненужные программы с помощью Nova Launcher:
Nova Launcher
Нужно скачать сам лаунчер в Play-маркете. Расширяем его до платной версии, которая может скрывать значки приложений. На панели приложений выбираем пункт «Настройки Nova». Далее идем в «Меню приложений» и во вкладку «Группы в списке приложений». Здесь нужен пункт «Скрыть приложения». Отмечаем ненужные приложения и выходим из меню.
Apex Launcher
Похожий функционал и у Apex Launcher для ОС Android. Ставим лаунчер и заходим в пункт «Настройки Apex». Находим там «Настройки меню приложений», и «Скрытые приложения». Выставляем галочки напротив программ, которые хотим спрятать и нажимаем «Сохранить». Кстати, по умолчанию иконка лаунчера спрятана. Её можно сделать видимой, сняв галочку в настройках. Если хотите вернуть часть программ обратно в меню, проделайте те же действия и снимите галочки. Если решите удалить Apex, учтите, что все ваши действия по скрытию приложений не сохранятся и меню будет приведено в тот же вид, который был до установки лаунчера.
Из утилит для скрытия приложений для Android, эффективными считаются Hide Pictures - Hide it Pro и Hide App. Сложно выделить из них самое удобное для того, чтобы скрыть ненужные приложения. Никаких особых технических навыков для работы с ними не потребуется. Разберем их по порядку.
Другие смартфоны Флай
На нашем сайте можно найти каталог с остальными смартфонами Fly на Андроиде .
Hide it Pro
Устанавливаем и запускаем «Hide it Pro» на Андроиде. Приложение откроется как аудиоменеджер. Зажимаем логотип «Audio Manager», чтобы открылось следующее окно. После этого нужно ввести пароль от посторонних. Затем уже непосредственно работаем над задачей скрытия программ. В меню находим пункт «Скрыть приложения». Устанавливаем соответствующий плагин и добавляем права суперпользователя. Переходим на вкладку «Все приложения». Выбираем программу, которую хотим скрыть, и подтверждаем действие.
Hide App
Скрывать ненужные приложения на Андроиде можно и при работе с утилитой «Hide App». Нужно скачать и установить программу, выбрать в меню ненужные приложения, которые хотите спрятать, после чего нажать на кнопку "Save. Для ограничения доступа к приложению можно подключить PIN-код.
Эта программа поможет вам спрятать ваши сообщения от чужих глаз. Она достаточно проста в использовании. После установки и первого запуска программа попросит вас назначить её приложением для работы с SMS по умолчанию. Теперь вам достаточно перенести сообщения, которые вы хотите спрятать, в приватные.
KeepSafe
С помощью приложения KeepSafe у вас появится возможность переместить ваши интимные фото и видео в специальное хранилище. Доступ к этому хранилищу будете иметь только вы по специальному пин-коду. С приложением очень легко разобраться, и работа с ним не вызывает вопросов.
Есть полезная функция «Ложный пин-код». Вы можете создать специальный код, при вводе которого ваше хранилище будет отображаться пустым.
В F.A.Q. описан забавный способ применения приложения - для создания в полный рост. Эти селфи необходимы, чтобы следить за .

Vault
Эта программа умеет скрывать не только фото и видео, но также контакты девушек лёгкого поведения и SMS. На данный момент SMS нельзя скрыть, если у вас Android 5.0. Зато есть возможность скрыть сообщения в Facebook.
У приложения есть платная версия, которая позволит вам хранить ваши скрытые файлы в облаке, скрыть значок Vault и оповещать о попытках взлома. Стоимость - $2,99 в месяц.

AppLock
Это настоящий комбайн для сокрытия информации на Android. С его помощью вы можете скрыть фотографии или видео, запретить приём входящих звонков, предотвратить установку или удаление приложений, изменение настроек, запуск приложений и многое другое.
При первом запуске вы создаёте код, с помощью которого сможете получать доступ к хранилищу со скрытыми и видео, а также изменять настройки приложения. Советую внимательно изучить настройки AppLock, вы сможете найти для себя много полезного.
Необходимость спрятать приложения на телефоне или планшете возникает у пользователей по двум причинам. Первая - желание сохранить в секрете личную жизнь, тайную переписку или галерею фото. Вторая - большое количество редко используемых иконок на панели приложений, мешающих найти нужные. Как же можно скрыть иконки на Андроид?
Как скрыть значки приложений стандартными средствами Android
Разработчики предлагают приложения для маскировки неиспользуемых значков, а в системе андроид версии 4.0 и выше действует встроенная функция удаления ненужных иконок. Чтобы спрятать значки, воспользуйтесь инструкциями ниже.
Панель приложений
Панель приложений – меню, в котором собраны иконки установленных программ и игр. Функция скрытия значков предусмотрена на Android 4.0 и выше. Инструкция:
- Зайдите в панель приложений. На смартфоне иконка расположена в нижней панели главного экрана и выглядит, как круг или квадрат с 6-9 квадратиками внутри. Открыв панель, вы увидите иконки установленных программ.
- Вверху вы увидите вкладки «Приложения» и «Виджеты». Перейдите на вкладку приложений.
- Найдите кнопку, открывающую меню дополнительных опций на телефоне. В новых моделях смартфонов она располагается в правом верхнем углу экрана, в предыдущих – в правом или левом нижнем. Коснитесь кнопки и выберите пункт «Скрыть приложения».
- Отметьте галочками иконки, которые хотите скрыть. Количество выбранных значков отображается вверху дисплея.
- Нажмите кнопку «Готово» в верхней части дисплея справа – иконка исчезнет с панели приложений.
Помните! Значки программ не умещаются на дисплее и могут занимать две-три страницы. Скрывая иконки, прокрутите список значков вправо или вверх, чтобы просмотреть все.
Чтобы отобразить ранее скрытые значки, проделайте аналогичные действия и снимите галочки с выделенных приложений, коснувшись каждого.
Как скрыть иконки с помощью панели приложений (галерея)
Шаг 6 — При необходимости можно скрыть несколько значков
Шаг 5 — Убедитесь, что приложения скрыты
Шаг 4 — Выделите неиспользуемые значки
Шаг 3 — Выберите «Скрыть/Показать приложения»
Шаг 2 — Выберите меню опций
Шаг 1 — Нажмите на иконку панели приложений
Настройки телефона
Второй способ спрятать приложения – воспользоваться стандартными настройками. Подходит только для предустановленных программ, которые система не даёт удалить. Функция доступна на Android версии 4.0 и выше. Инструкция:
- Зайдите в настройки телефона на вкладку «Общие» и выберите пункт «Приложения».
- Пролистайте до вкладки «Все».
- Выберите приложение, которое хотите скрыть и коснитесь соответствующего пункта.
- Нажмите кнопку «Откл.» в правой части и подтвердите выбор в диалоговом окне.
- Повторите действие для других приложений.
Чтобы вернуть отключенные приложения в список, снова зайдите в настройки приложений, выберите вкладку «Откл.», откройте отключенные приложения по одному и для каждого нажмите «Включить». Значки появятся на панели приложений.
Как убрать значки через настройки (галерея)
Шаг 6 — При необходимости верните значок в меню
Шаг 5 — Убедитесь, что приложение скрыто
Шаг 4 — Подтвердите действие
Шаг 3 — Отключите приложение
Шаг 2 — Перейдите на вкладку «Все»
Шаг 1 — Выберите настройки приложений
Как скрыть иконки через лоунчеры
Лоунчеры, такие как Apex или Nova, позволяют скрывать иконки редко используемых программ.
Лоунчер – программа, визуально и функционально меняющая интерфейс Android.
Способ подходит для версий Android, поддерживающих установку лоунчера (как правило, начиная с версии 4.0).
Apex Launcher
- Установите лоунчер и откройте пункт «Настройки Apex».
- Выберите «Настройки меню приложений», а затем «Скрытые приложения».
- Галочками отметьте программы, которые хотите спрятать, и нажмите «Сохранить». Отмеченные иконки не будут отображаться в меню Apex.
По умолчанию иконка самого лоунчера скрыта. Её можно добавить на панель приложений, сняв галочку.
Чтобы вернуть спрятанные значки, повторите предыдущие действия и уберите галочки с программ. Кроме того, удалив Apex, вы автоматически вернёте меню в стандартный вид, что приведёт к тому, что скрытые значки начнут отображаться.
Как спрятать иконки через Apex Launcher (галерея)
Шаг 4 — Отметьте необходимые приложения
Шаг 3 — Выберите «Скрытые приложения»
Шаг 2 — Нажмите на «Настройки меню приложений»
Шаг 1 — Выберите пункт «Настройки Apex»
Nova Launcher
Приложение Nova Launcher доступно в Play-маркете. Установив платную версию Prime, вы сможете скрывать значки приложений. Инструкция:
- Откройте панель приложений, выберите пункт «Настройки Nova».
- Откройте в списке «Меню приложений» и во вкладке «Группы в списке приложений» выберите пункт «Скрыть приложения».
- Отметьте необходимые программы и выйдите из меню кнопкой «Назад». Изменения сохраняются автоматически.
Инструкция по скрытию приложений через Nova Launcher (галерея)
Шаг 3 — Выберите функцию скрытия
Шаг 2 — Выберите меню приложений
Шаг 1- Выберите пункт «Настройки Нова» в панели приложений
Как спрятать значки от посторонних с программой Hide it Pro
Программа Hide it Pro позволяет защитить частную «мобильную» жизнь пользователя от вмешательств посторонних. В меню она отображается в виде программы Audio Manager, чтобы незваные гости не распознали истинный функционал. Открыв приложение, вы увидите звуковые настройки – громкость будильника, звонка, уведомлений. Чтобы попасть в секретную часть программы, нажмите на логотип и удерживайте. Программа предложит выбрать способ блокировки – числовой пароль или буквенный. Инструкция к дальнейшим действиям:
- Укажите адрес электронной почты для восстановления пароля. Этот шаг можно пропустить.
- После ввода e-mail откроется меню с настройками звука. Снова нажмите на логотип и выполните вход с помощью созданного пароля. Вы попадёте в основное меню программы.
- Выберите иконку Hide Apps (Скрыть приложения). На предупреждение о необходимости наличия рут-прав для корректной работы программы ответьте «ОК».
- Пройдите на вкладку «Все приложения», выберите пункт, который хотите спрятать, и подтвердите действие.
Помимо иконок, с помощью программы можно скрывать приватные картинки или видео, а также устанавливать пароли на открытие приложений.
Внимание! Если у вас нет Root-прав в системе, Hide it Pro не будет работать.
Как скрыть приложения с помощью Hide it Pro (галерея)
Шаг 6 — Подтверждите наличия рут-прав
Шаг 5 — Выберите пункт Hide Apps
Шаг 4 — Установите пароль на вход
Шаг 3 — Выберите тип пароля
Шаг 2 — Нажмите на логотип и удерживайте